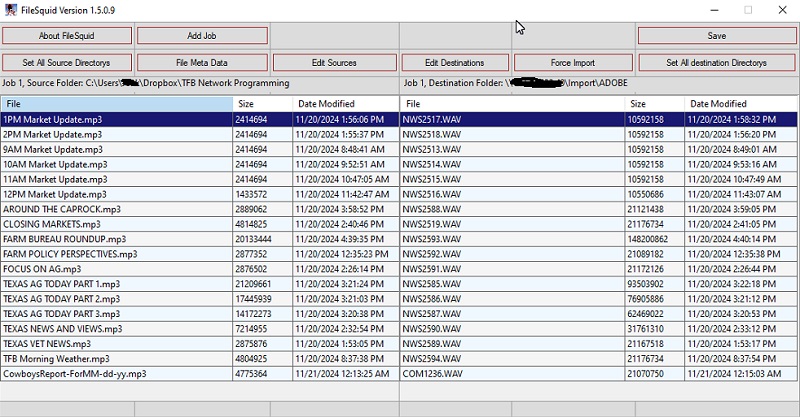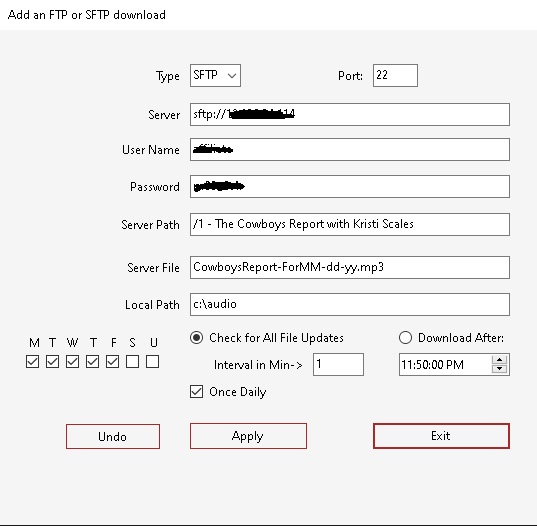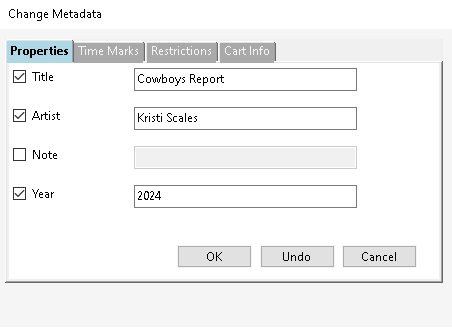Explination of Settings
This is a very versatile settings form that allows periodic or daily downloads. Select any day or days to look for updated files on an FTP/SFTP site.
Type Combobox: This will be auto selected depending on the value entered in the server text box. You can override this by manual selection.
Port Textbox: This will be auto selected depending on the Type of server or it can be overridden by entering a non-standard port number.
Server: This is the full URL to the FTP/SFTP server. Enter the URL provided by the vendor.
User Name: This is the login user name. Enter the user name provided by the vendor.
Password: The password provided by the vendor.
Server Path: Enter the exact location on the FTP/SFTP server where the desired file is located.
Local Path: Designate a local path for the intermediate file to be downloaded. The downloaded file will then be automatically converted, “scot” header added if applicable, then exported to the Automation system as a 16 bit 44100, 2 channel wav format.
M T W T F S U Checkboxes: Check any and/or all days that the download will occur.
Check for All File Updates and Download After Radio Buttons: These radio buttons are mutually exclusive and affect the download logic as follows:
Check for All File Updates: Logs in to the server and checks for an updated file every X minutes. X=number entered in the Interval in Min textbox.
Download After: Logs in to the server and checks for an updated file every X minutes, but only after the specified Time of Day.
Once Only Checkbox: When checked, only one successful download per day is allowed. This saves resources on the local computer and the remote server when only one update per day is needed. In other words, File Squid will try to download an updated file every X minutes all day or after the Download After time if checked, and will stop only after a successful download for that day occurs.